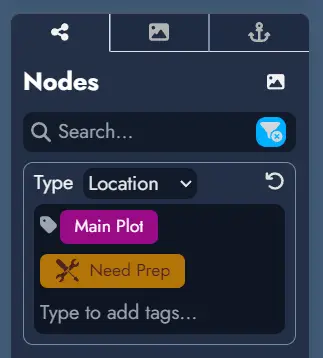Tags
Tags are customizable labels you can assign to Nodes to categorize and organize content within your Modules. They allow for quick filtering, searching, and visual organization across Nodes on the Board.
Each Tag includes a name and can optionally feature a color, icon, or description. Tags help you highlight specific themes, topics, or status indicators for your Nodes, making it easier to manage and view relevant content at a glance.
Managing a Node's Tags
You can manage the Tags of any Node in your Module through its Tag Box, located in the Node’s Information Panel.
The Tag Box displays the Tags currently assigned to the Node. Clicking on a Tag opens the Tag Editor, where you can modify its properties.
To add an existing Tag to a Node, use the dropdown menu in the Tag Box. Typing in the text field filters available Tags for quick selection. Once selected, the Tag will be assigned to the Node.
You can also create new Tags directly in the text field. Type a new name, press Enter, and the Tag will be created and automatically assigned to the Node.
To remove a Tag from a Node, simply click its close button: .
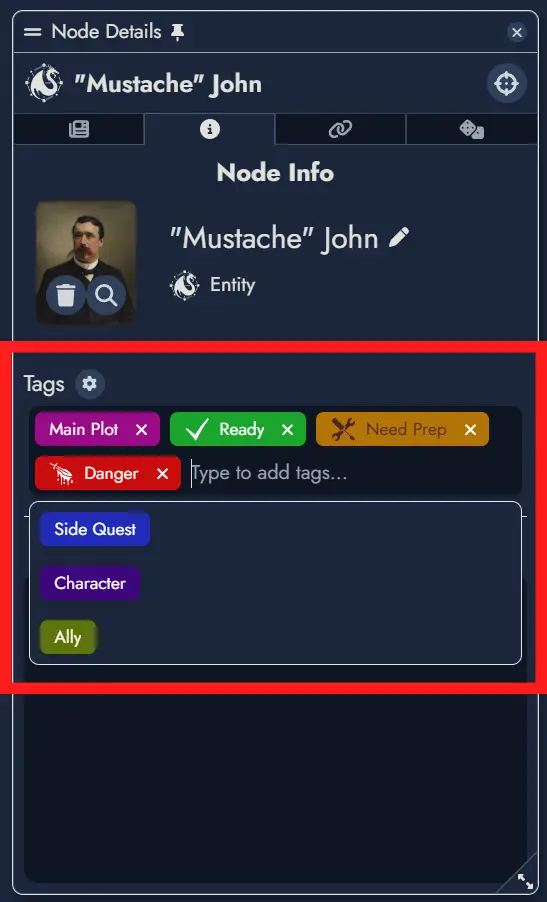
Editing a Tag
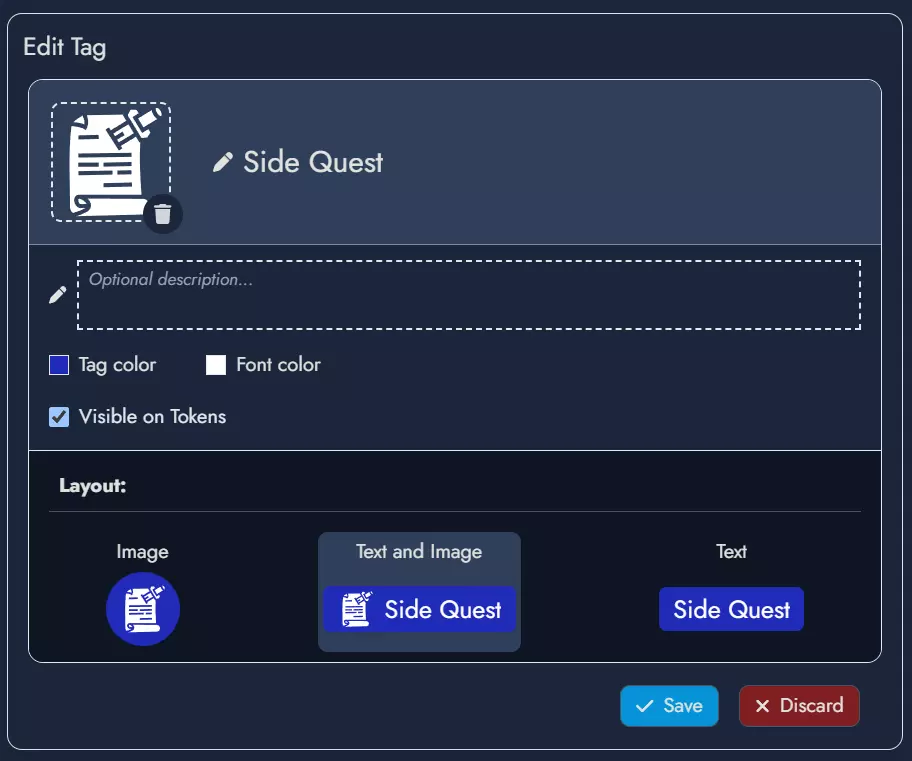
Clicking on a Tag in the Tag Box opens the Tag Editor, where you can set or modify various properties:
- Featured Image: Click the image box to set an image or icon as the Tag’s Featured Image. This visual can optionally appear on the Tag Chip, the visual representation of the Tag across the application.
- Description: Use this optional field to describe the purpose or theme of the Tag.
- Tag and Font Colors: These values customize the style of the Tag Chip.
- Visible on Tokens: Check this box to display the Tag Chip on the Node’s Tokens. This setting can be customized for each Token in its Token Settings panel.
- Layout: Choose the Tag Chip style by combining the Tag’s name and visual. Note that layout options using a visual can only be selected if a Featured Image has been set.
To save your changes, click Save. Click Discard to cancel any modifications.
Tags Filtering
A filter button on the far right of any search field provides filtering options. You can filter Nodes by type or select specific Tags if they are available in the Module. The filter button turns blue to indicate when a filter is active.