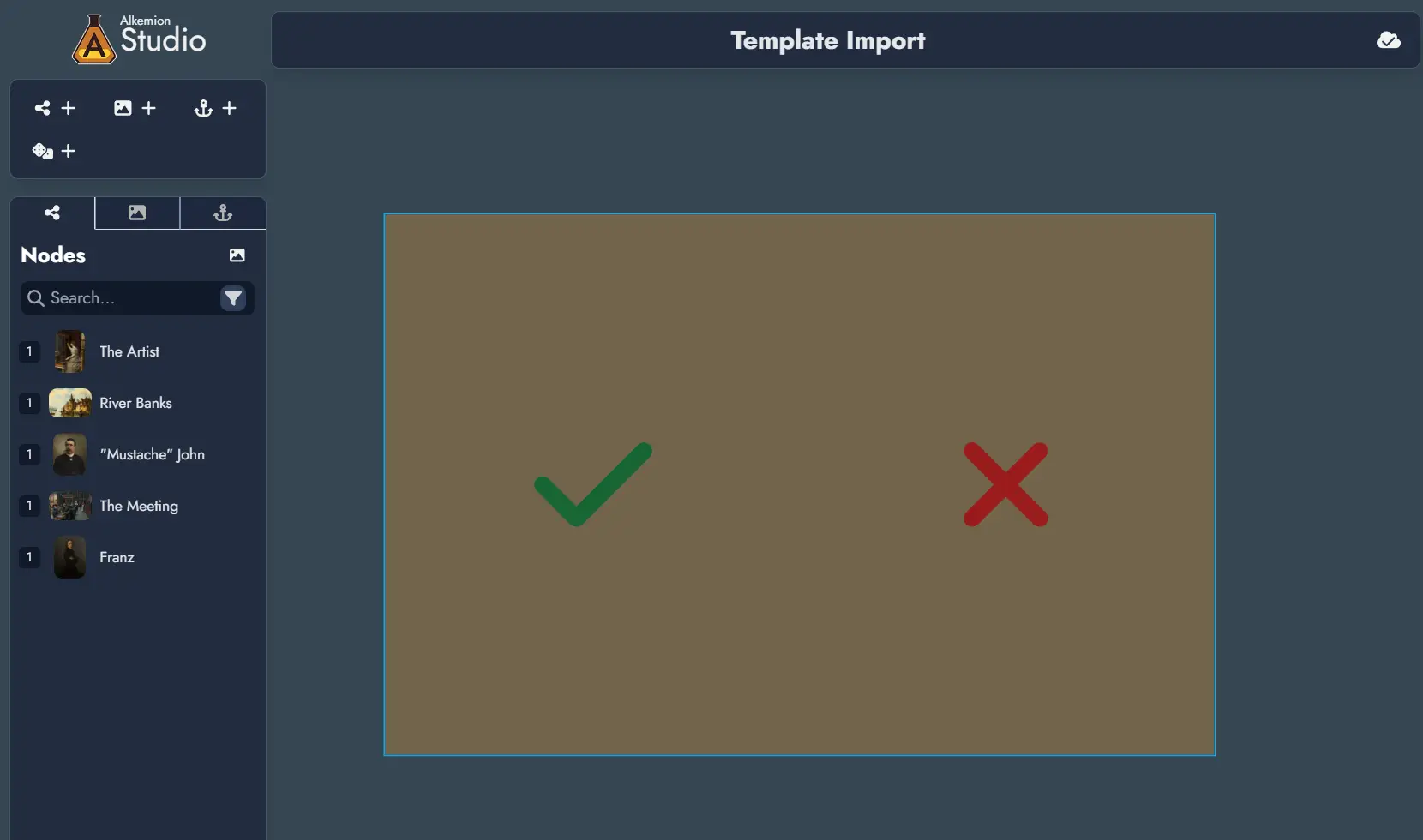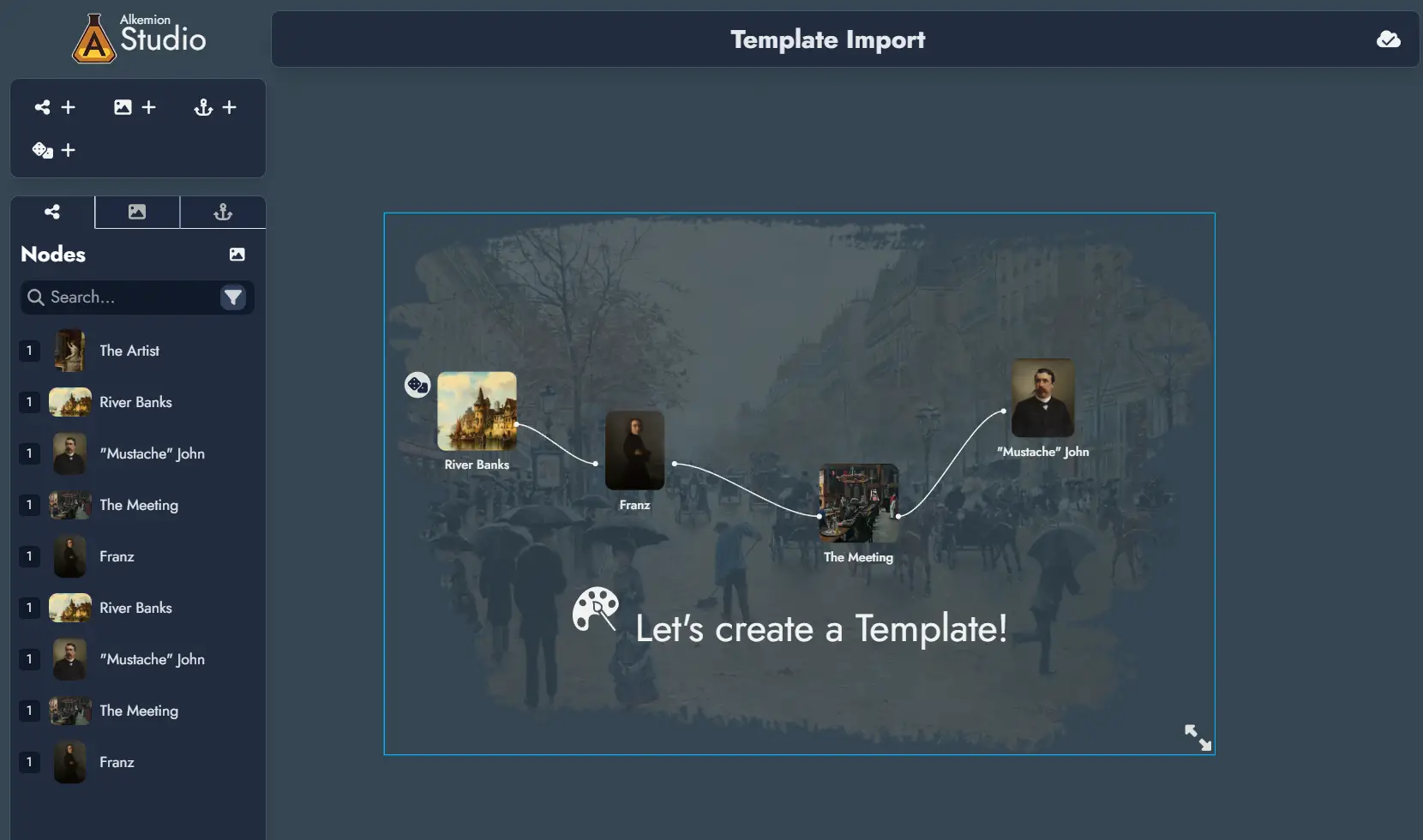Templates
Templates are versatile building blocks designed to facilitate your creation process in Alkemion Studio. They can be as broad as an entire Module or as focused as a single Node, with anything in between. Whether it’s a bustling village with pre-defined locations and NPCs or a set of treasures for players to uncover throughout an adventure, Templates make it easy to reuse, adapt, and remix content.
Exporting a Module as a Template
To turn an entire Module into a Template:
1) From the Lobby, open the Module you want to export as a Template.
2) Use the "Save as a Template" button from the top toolbar. In the options dialog, you can name the Template and select a Featured Image.
Note: You cannot have two Templates with the same name. If you try to export using an existing Template name, you’ll need to check “Overwrite any template with the same name” to replace the previous version.
3) Click “Save as a Template,” and your Template will be available in your Library immediately.
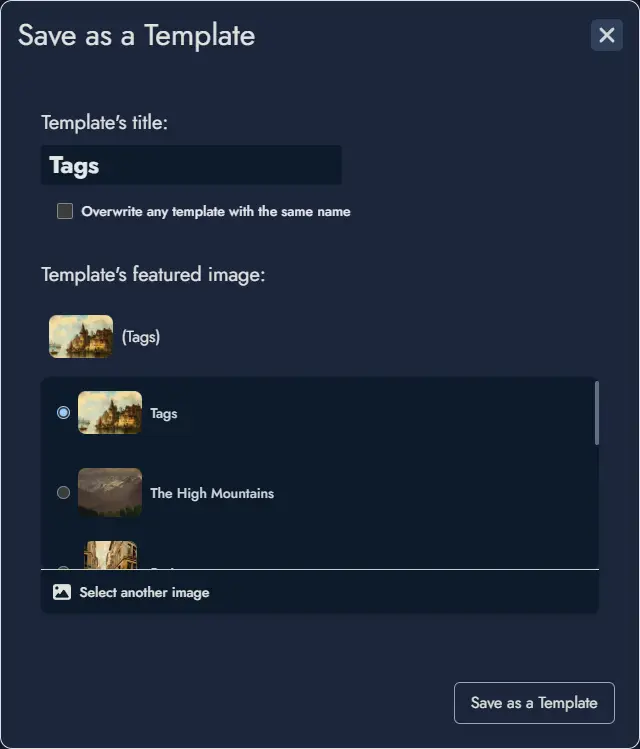
Creating a Template from a Selection
To create a Template from a selection of assets:
1) Select the Assets: On the Board, select the specific Tokens you want to include in the Template. This can include Node Tokens, Widgets, or Anchor Tokens. The application will automatically include the associated assets, Random Tables, and any relevant Links.
Note: Locked elements cannot be selected. Make sure to unlock any assets you’d like to include in the Template.
2) Choose Export Selection: After selecting, click on Export Selection to Template.
3) Name and Save: Enter a name for your new Template and save it.
This Template can now be imported into any Module.
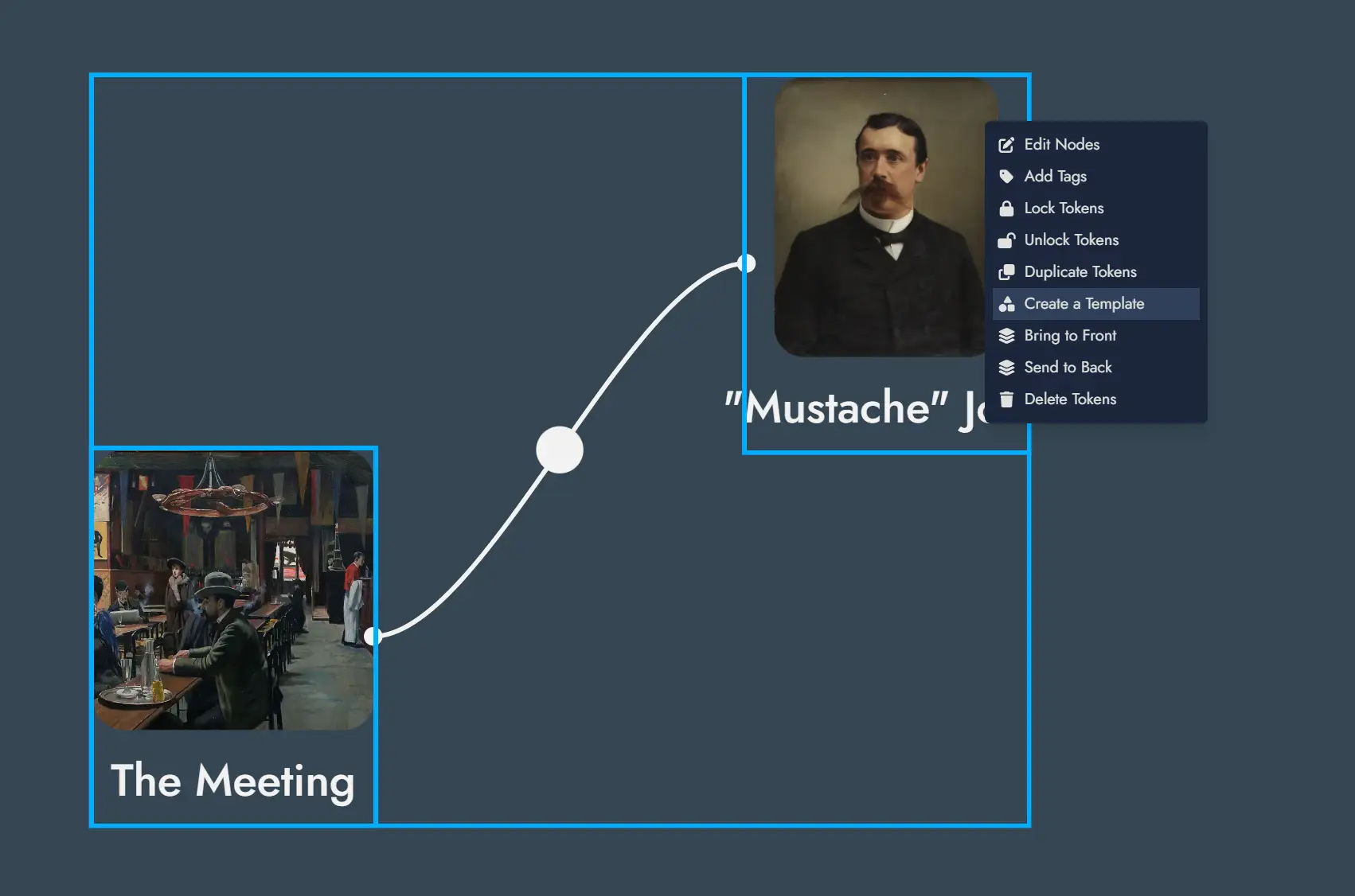
Starting a New Module from a Template
Templates make it easy to start a new Module with predefined content:
In the Lobby, select “New Module” and choose a Template from your Library.
A new Module will be created with all elements contained in the Template.
Importing a Template into a Module
Integrating an existing Template into a current Module is simple and adds flexibility to your design process:
1) Open the Module: From the Lobby, open the Module where you want to import the Template.
2) Access the Templates Library: Open the Library (via the button in the top toolbar, from the mobile menu, or with the shortcut Ctrl + L) and go to the “Tags” tab. Select any available Template.
3) Position the Placeholder: After selection, a placeholder representing the Template’s size appears on the Board. Place it where you want the Template content to be imported. You can click the Placeholder’s close button anytime to cancel the import operation.
4) Confirm the Import: Once you’re satisfied with the placement, confirm the import to integrate the Template’s Nodes and other assets into your current Module.